When making an audio production, there are various methods available. This page attempts to explain the best technical practices to use.
It does not cover subjects like content type, program flow or copyright issues.
Live Broadcast ❌ Not covered here
Live broadcast programs are rarely done outside of radio studios. Everything has to be right the first time, and things are done on-the-fly. Great care and professional equipment is needed for best results.This won't be covered here.
Live Recorded ❌ Not covered here
For prerecorded programs, a live recording is difficult and more tedious than nonlinear editing. The program is recorded like a live broadcast, then is sent to the broadcaster for later transmission.This won't be covered here as it's an inflexible method.
Live recordings are more likely to produce inferior quality results - especially if analog inputs are used. Problems such as poor frequency response, higher noise levels, earth loop hum, clipping distortion, and glitches/skips can occur.
If audio problems do occur with the recording, it may not be discovered until later. This can require the program to be remade - causing wasted time.
Prerecorded - Nonlinear editing ✅
For prerecorded programs - like those that are uploaded to a broadcaster - the fastest and best quality method is to use a multitrack editor like Audacity. This allows the content to be dropped into the editor to rapidly assemble any kind of sequence, and is much faster than recording things in real-time.Main Steps:
- Collect all the content (speech, music, station IDs etc.) for the program into a folder as separate audio files (flac, wav, ogg or mp3). The speech can be recorded after the program planning is done.
- Open the editor software you are using (Audacity in this example).
- Select a project format that matches the most common source file sample rate (44100 or 48000).
- Use 32-bit float track format for the tracks if any files appear to have levels above 100% (mp3 files sometimes do this). This avoids clipping and allows them to be scaled down later.
- Otherwise, 16 bit track format can be used to allow faster editing.
- Next, decide how many audio tracks are needed for the program.
For simple sequential content: (single track)
- Make one empty stereo track.
- Select the music (have some extra selections available to allow swapping tracks to adjust timing).
- Drag the music files into the multitrack editor and add them to the music track in the desired order.
- (If the file formats need to be converted or resampled, it will take some seconds to complete).
- Plan the speech content to fit the available time.
- Record the speech segments, in multiple takes if required. The speech files will need to be stereo if one stereo track is used.
- Ideally, process (compress, EQ and limit) the speech to increase it's loudness and clarity to more closely match the music. (optional)
- Drag the speech files into the multitrack editor and move them where needed.
- Listen back to the transitions of the speech and music to check if they are acceptable.
- Edit the ordering or content if needed.
- Save the project at intervals in case it is needed later.
- Any clicks can be removed by fading in or out the edges.
- If a mistake is made during editing, it can be undone by Ctrl-Z on the keyboard or Undo in the edit menu.
- If the playback level ever appears to go over (or be stuck at) 100% on the VU meters, reduce the track volume slider a few dB or so until the peaks are all under 100%.
- When everything seems finished, export the audio to a 16-bit wav file.
- The wav file can then be compressed to another format as desired (flac, mp3, ogg).
For typical radio content with crossfades: (multitrack)
- Make two empty stereo music tracks and a mono speech track (additional tracks for data and IDs can be added also).
- Select the music (have some extra selections available to allow swapping tracks to adjust timing).
- Drag the music files into the multitrack editor and add them to either of the music tracks.
- (If the music file format needs to be converted or resampled, it will take some seconds to complete).
- Loosely arrange the music files in time order by dragging them around with the mouse.
- Leave gaps in the music for any speech segments that are needed.
- Plan the speech content to fit the available time.
- Record the speech segments, in multiple takes if required. The speech files need to be mono to suit a mono speech track.
- Ideally, process (compress, EQ and limit) the speech to increase it's loudness and clarity to more closely match the music. (optional)
- Drag the speech files into the multitrack editor and move them where needed.
- Adjust the sequences for a suitable overlap to transition smoothly.
- Listen to the transitions (overlaps) of the music and speech segments to check if they are suitable.
- Edit the ordering or content if needed.
- Save the project at intervals in case it is needed later.
- Any clicks can be removed by fading in or out the edges.
- If a mistake is made during editing, it can be undone by Ctrl-Z on the keyboard or Undo in the edit menu.
- When everything seems finished, export the audio to a file.
- If the playback level is always below full scale on the VU meters when played (0dB or 100%) the export file can be 16 bits format.
- If the playback level ever appears to go above (or be stuck at) full scale on the VU meters, the levels need to be lowered, or the export format needs to be 32-bit float.
- (This is most likely to happen where the content overlaps. In Audacity, the VU meters don't show levels above 0dB. Levels above 0dB will appear to "pin" the indicator at maximum.)
- Peaks over 100% can be lowered manually using the Audacity envelope editor - but this is a bit tedious.
- These excessive peaks can also be lowered by applying a compressor/limiter: (advanced)
- To do this, the file is exported in 32-bit float format, then the file is opened in a new editor window and the dynamic compression/limiting is then applied to lower the peaks. Use the mimimum amount of limiting necessary. The file can then be re-saved as 16 bit format when it is safely below 100% level.
- The wav file can then be compressed to another format as desired (flac, mp3, ogg).
The end result can be listened to at your leisure to judge how it sounds. But most importantly, the nonlinear editing technique allows the program to be put together without needing all the content to be played through in real-time. This makes it much faster to throw a program together.
KEY POINTS:
- Avoid live (asynchronous) recording as much as possible to avoid glitches and other problems.
- Use nonlinear editing (multitrack or single track) to save time and ensure best quality.
- Ensure none of the program goes into clipping (over 100% level) even on overlapping sounds.
- If any parts do go over (or appear to be stuck at) 100%, reduce them by scaling the gain, adjusting the envelope, or using dynamic compression/limiting on the 32-bit float output file (then save as 16 bit format).
Notes:
- Audacity mixes audio tracks using a 32-bit float method. This prevents clipping distortion during the track mixdown. Clipping can still happen due to the export format being anything other than 32-bit float, so if the combined track levels are over 100%, the export format needs to be 32-bit float, or the tracks need their levels lowered using the level sliders or the envelope tool. Clipping will still happen during playback if the level goes over 100%, as the sound output device will clip.
- Some broadcasters require program content to be slightly under one hour to allow for station IDs.
- Some broadcasters require the peak audio levels to be a certain margin below 100% to ensure there is no clipping in the playout system equipment.
Optimizing Windows for best audio performance.
Increase background priority:
Go to: Advanced System Settings -> Advanced -> Performance Settings... -> Advanced
In "Processor scheduling", set "Adjust for best performance of:" to "Background services".
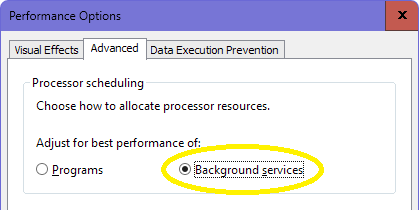
More to come...